السلام عليكم ، في الدرس السابق قمنا بإنشاء صفحة جديدة.
 |
| الصفحة التي قمنا بإنشاءها |
لرسم شكل على هذه الصفحة الفارغة، أولا نقوم باختيار الشكل الذي نريد رسمه و ذلك من صندوق الأدوات.
نقوم باختيار أداة المستطيل (Rectangle Tool) كما في الصورة التالية (رقم 1) :
 |
| 1- أداة المستطيل 2- قائمة من الأشكال |
 |
| قمنا برسم دائرة في الصفحة الفارغة |
كيفية حذف هذه المسارات؟
لحذف المسارات نضغط على Enter في لوحة المفاتيح.
و ستختفي هذه الحدود، فيصبح الشكل كالتالي :
 |
| شكل الدائرة بعد الضغط على Enter |
إذا ضغطنا على Enter مجددا ستظهر المسارات.
ما فائدة هذه المسارات الموجودة على الشكل ؟
مسارات الحدود الموجودة على الشكل تمكنك من رؤية حد الشكل و كذلك التحكم بالشكل.
و للتحكم بمسارات الحدود نحتاج إلى أداة تحديد مسارات الحدود (Direct Selection tool).
- ملاحظة : الأداة المطلوبة هي سهم باللون الأبيض و ليس الأسود، إن وجدت الأداة باللون الأسود إضغط بزر الفأرة الأيمن على ذلك السهم و سيظهر سهم بالأبيض.
بعد اختيار الأداة نقوم بالضغط على حدود الدائرة بهذا الشكل:
 |
| نضغط على حدود الدائرة |
إذن عند الضغط على الحدود تظهر نقاط و خطوط، نضغط على إحدى النقاط و نسحب بهذا الشكل :
 |
| نضغط و نسحب إحدى النقاط |
أما الخطوط فهي تغير ميلان الشكل. و عند الإنتهاء من تغيير الشكل نضغط على Enter لإخفاء النقاط و الحدود.
إذن فهذه الأداة تقوم بتغيير الأشكال ويمكن من خلالها رسم عدة أشكال.
إذن فهذه الأداة تقوم بتغيير الأشكال ويمكن من خلالها رسم عدة أشكال.
لكن كيف نحصل على أشكال أخرى مختلفة عن الدائرة و المستطيل؟
كما قلنا سابقا أن أداة المستطيل تعطينا أشكال أخرى، إضغط مجددا على أداة المستطيل و اختر من شريط القائمة أداة Custom shape
و هذه هي :
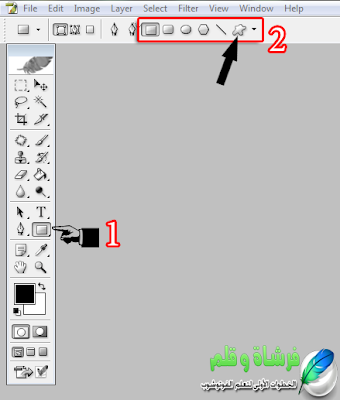 |
| أداة Custom shape |
الأن عند إختيار هذه الأداة ستظهر أشكال جديدة، و يمكن أن نعرض المزيد من الأشكال عبر الضغط بالسهم الصغير بالجانب ثم All، بهذا الشكل:
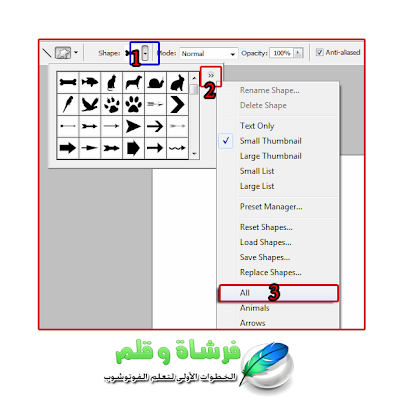 |
| إضغط All |
الأن إختر الشكل و قم برسمه على الصفحة بكل سهولة.
إذن في هذا الدرس تعلمنا كيفية رسم الأشكال و التحكم في مسارات الحدود.
في الدرس القادم إن شاء الله سنتعلم كيفية رسم الخطوط و الأسهم و التحكم بعرضها.












شكرا على هذا الشرح المستفيض
ردحذف